
임베디드 개발
임베디드 개발에 대해 자세히 알아보고 기사, 영상, 최근 웨비나를 통해 당사 제품을 최대한 활용하세요.

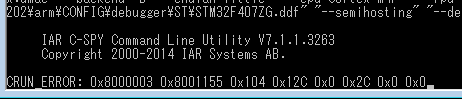
독립 실행형 모드에서 C-RUN 런타임 분석

Arm Cortex-M3 및 -M4 애플리케이션에서 버그 찾기
IEC 61508, ISO 26262, EN 50128 및 IEC 62304에 따라 빌드 툴체인의 유효성을 검사하는 방법
C 표준 라이브러리 시간 및 시계 함수 사용

정적 분석 - 규칙을 만드는 사람

임베디드 개발의 기본
Edge AI 성장은 더 나은 IP 보호를 요구합니다
안전 인증을 받은 도구가 차이를 만듭니다.

