USB device (dongle or JTAG) does not respond
Technical Note 67644
Architectures:
All
Component:
IDE
Updated:
2/8/2018 6:14 AM
Introduction
This technical note gives advice on what to do when a USB device (dongle or J-link debug probe) does not respond.
Discussion
Sometimes a USB device (such as a dongle or a J-Link debug probe) related to the IAR Embedded Workbench® stops responding. For example, when installing a Microsoft Windows update.
Important note
The suggested actions were tested on USB devices, the SuperPro USB dongle and the J-Link debug probe, on a Windows 7 computer.
The suggested actions might also work for other USB devices.
Primary action
Read the Technical Notes for the USB device.
- For the SuperPro USB dongle see Technical Note 44489 (or for LMS1 62867).
- For the J-Link debug probe see the JLINKArm guide (located in
\arm\doc\) and update the J-Link driver.
Second action
- Attach the non-responsive USB device.
- In the Device Manager, uninstall the USB device.
- Remove the USB device.
- If required, restart the computer.
Note that you might also need to power down the computer for approximately 4-5 minutes. - Attach the USB device. The Windows Wizard starts.
- When prompted, install the driver.
Third action
- Unplug all USB devices, except the mouse and the keyboard.
- Open the Device Manager.
- Select View > 'Devices by connection'
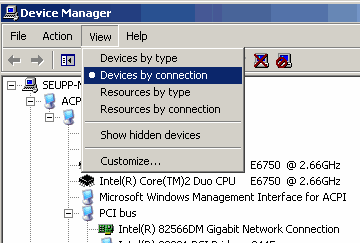
- Attach the non-responsive USB device.
- Expand the list until you find the USB device.
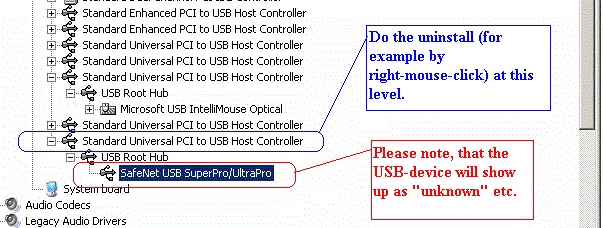
- Uninstall the USB device at a higher level. That is, uninstall the USB device at the level described with Standard universal PCI to... (The USB device will be reinstalled later.)
- Reboot the computer.
- Attach the USB device. The Windows Wizard starts.
- When prompted, install the driver.
Last action
- Remove the non-responsive USB device.
- Restart the computer in safe mode.
- Check for (and remove) USB devices that only show up in safe mode.
For example, USB devices that have not been correctly un-plugged.
If you are having still problems, contact your local IAR support department.
Conclusion
When a USB device does not respond, this technical note gives advice on some different ways to uninstall the corresponding driver. Uninstallation of the driver (and later reinstallation) can help to reestablish contact with the USB device.
All product names are trademarks or registered trademarks of their respective owners.